会社ではデュアルディスプレイで作業しているけど、在宅ワーク時にリモート接続しても、メイン画面の1画面分しか表示できなくて作業しづらい…
そう感じている方も多いのではないでしょうか?
実は、リモートデスクトップ接続の設定で2画面表示することが可能です!
手元のPCが2画面、接続先のPCも2画面の場合、リモート接続しても接続先と同じ表示ができます。
私はこの機能を知らず、在宅ワークでリモート接続してプログラミングをする際、1画面で行っており、非常にやりにくく、ストレスを感じていました。
これを設定をやるとやらないでは、作業スピードがかなり変わってくるので、知らなかった方は是非試してみてください。
在宅勤務を快適に過ごすためのおススメオフィスチェアはこちらをご覧ください。
トマラナイWi-Fiは価格重視の「チョット縛るプラン」とお手軽に利用向けの「縛りなしプラン」の2つがあります。
ご自身のご利用用途に合わせてお好みで選択することができます!
「ココナラ」でC#、OpenCvSharpを使った画像処理アプリの作成を行っています。
もし、作成依頼やお困りごとがあればお気軽にご相談ください!

環境
・Windows10
・接続先(会社側):デュアルディスプレイ(拡張画面)
・接続元(自宅側):デュアルディスプレイ(拡張画面)
デュアルディスプレイするための設定
接続元(自宅側)のPC設定
接続元PCのモニター設定を2画面表示に設定します。
「スタートボタン」をクリックし、「設定」をクリックします。
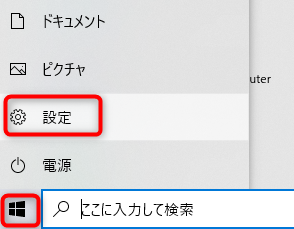
「システム」をクリックし、「ディスプレイ」を選択し、「複数のディスプレイ」を表示画面を拡張するを選択します。それにより、手元のPCが2画面(別々の)表示になります。
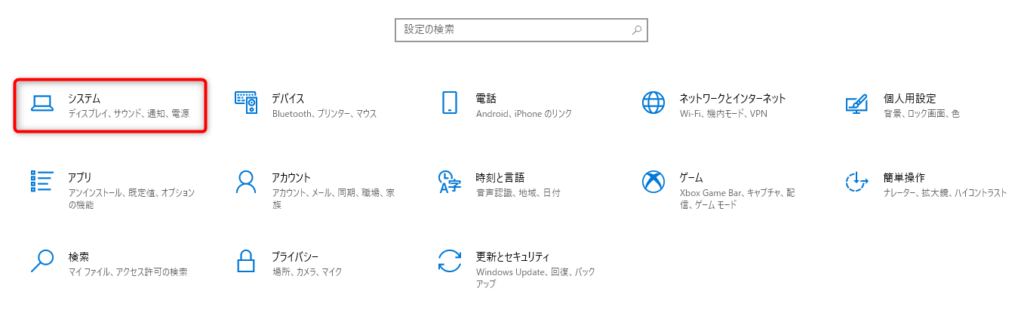
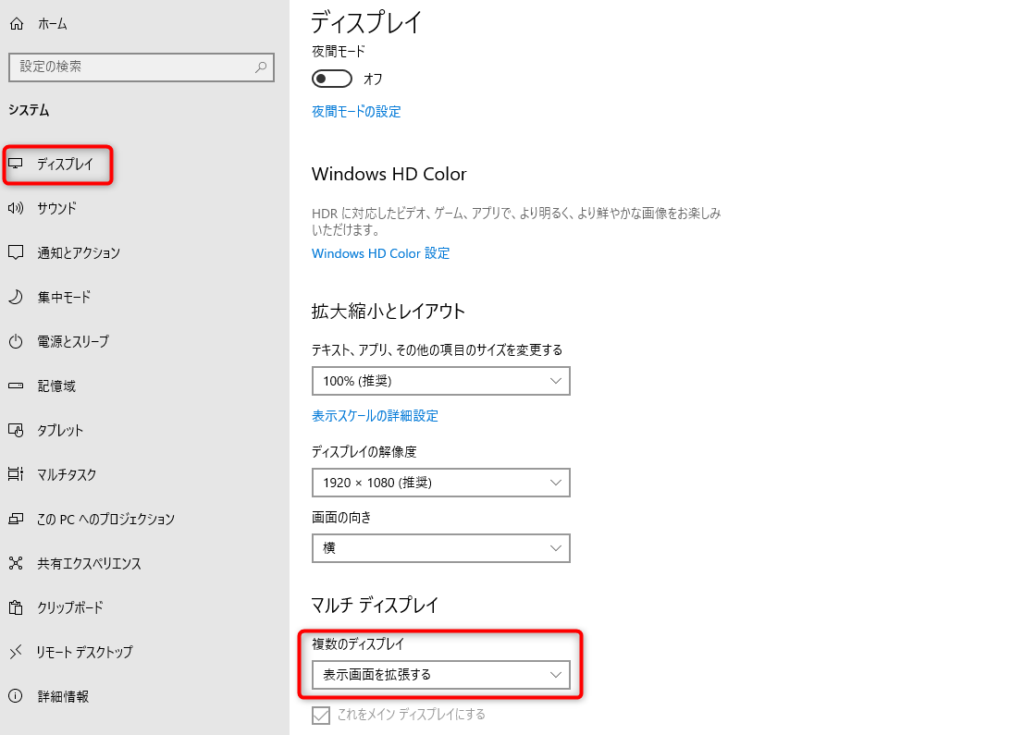
もしくは、「Win」+「P」を同時に押すと下記の画面が表示されるので、拡張を選択することにより同じように設定が可能となります。
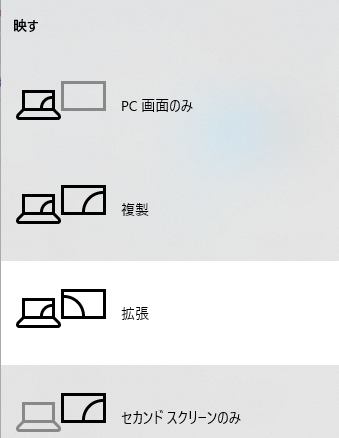
リモートデスクトップ接続設定
リモートデスクトップを起動させます。
起動方法は「Windowsメニュー」に「リモートデスクトップ接続」と入力すると表示されるので、表示をクリック。
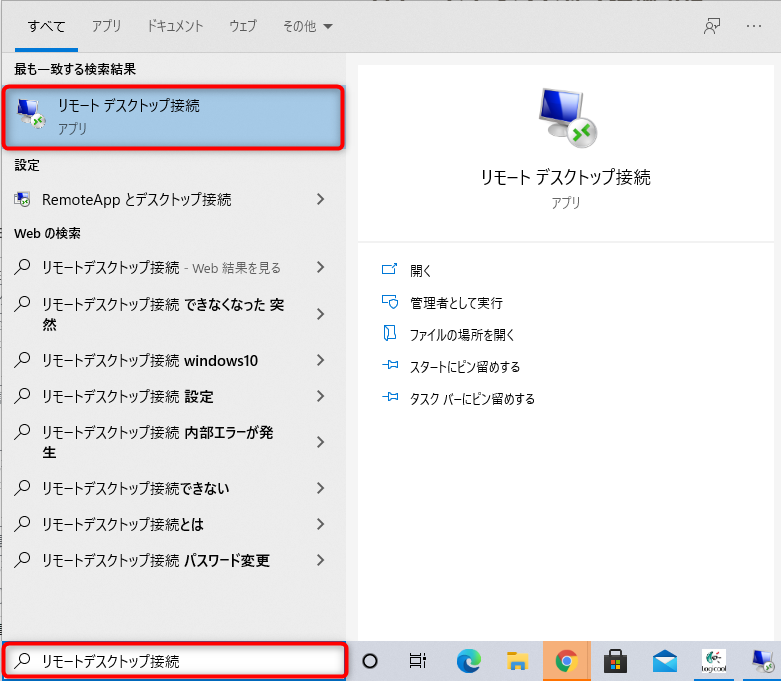
画面が起動したら、オプションの表示をクリックします。
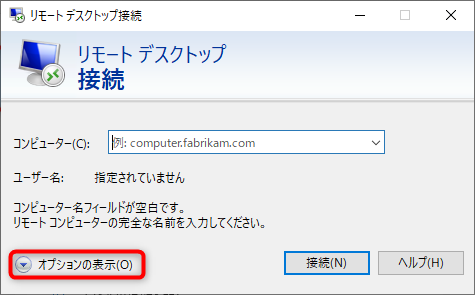
オプションのメニュータブが表示されるので、「画面」タブをクリックします。
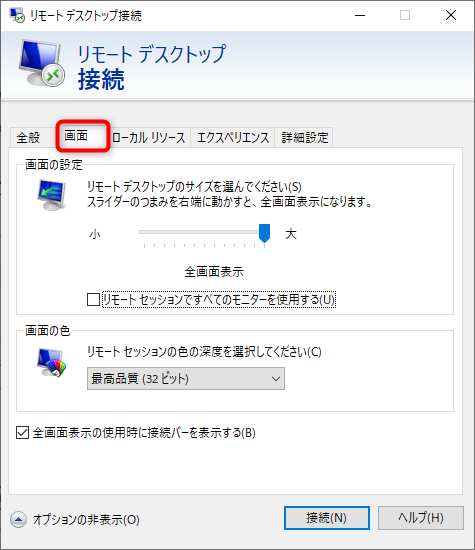
「画面設定」の「リモートセッションですべてのモニターを使用する」をクリックします。
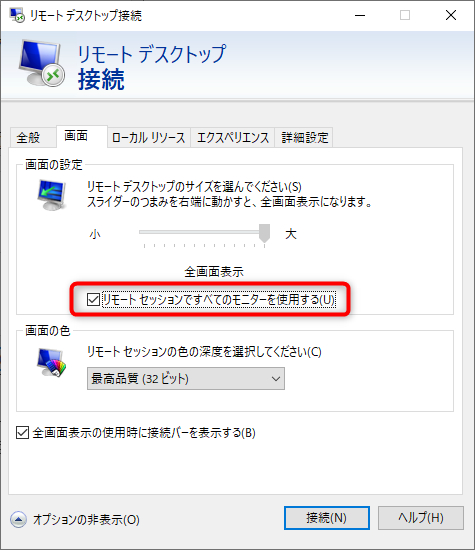
以上の設定により、リモート先の画面と同じ環境でリモート元も作業が行えるようになります。
設定の解除をしたい場合は、チェックを外すことにより解除ができ、メイン画面のみの表示となります。
デュアルディスプレイを行うためのケーブル
①HDMIケーブル
PC側、ディスプレイ側の両方がHDMI端子の場合は下記のケーブルを使用します。
②DisplayPortケーブル
PC側、ディスプレイ側の両方がHDMI端子の場合は下記のケーブルを使用します。
③ HDMIケーブル ー DisplayPortケーブル
片側がHDMIケーブル、もう一方がDisplayPortケーブル PC側、ディスプレイ側の両方がHDMI端子の場合は下記のケーブルを使用します。
まとめ
リモートデスクトップ接続でも、接続先と同じ環境で作業できることにより、作業効率が大幅にアップします。
私はこの設定により、プログラミング業務の効率が非常にアップしました。
プログラミング以外でもExcel作業など、さまざまな場面で効率をアップさせてくれるので、まだやられていない方は是非試してみてください!

