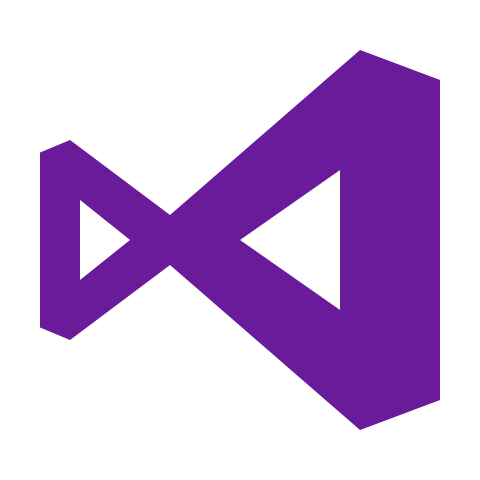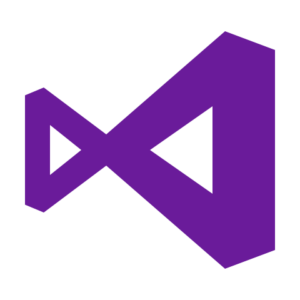今回はC#のプログラミングを行うために必須の開発環境である、Visual Studio Communityのインストール方法を画像付きでご紹介します!
あわせて、ワークロード(使用機能)を後から追加する方法もご紹介します。
Visual Studio Communityは個人開発者向けに無料で提供されているものです。
無料ですが、有償版のVisual Studio Professionalとほぼ同等の機能が使えます。
私は仕事ではProfessionalを使用していますが、使っていて特に差を感じる部分もありません。
それではインストールの手順を説明をしていきます。
Visual Studio Community インストール手順
①下記の公式サイトにアクセスします。
https://visualstudio.microsoft.com/ja/downloads/
②Communityの無料ダウンロードをクリックします。
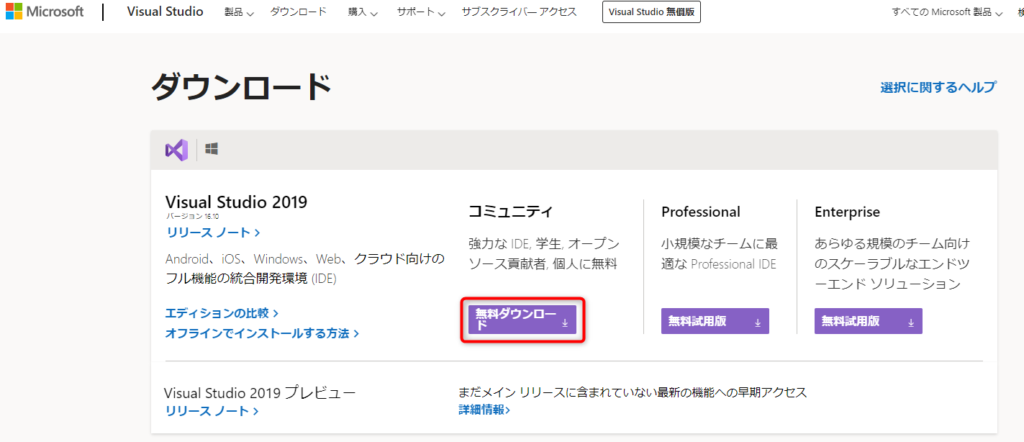
③続行をクリック。
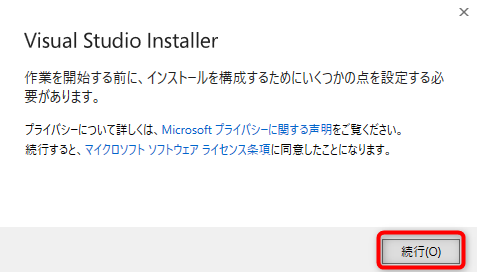
④インストール内容の詳細を選択する画面が出てくるので、必要なものにチェックを入れてインストールボタンをクリック。
※後から追加することも可能なのですので、まずは必要最低限で大丈夫だと思います。
機能の追加方法は後ほど記載します。
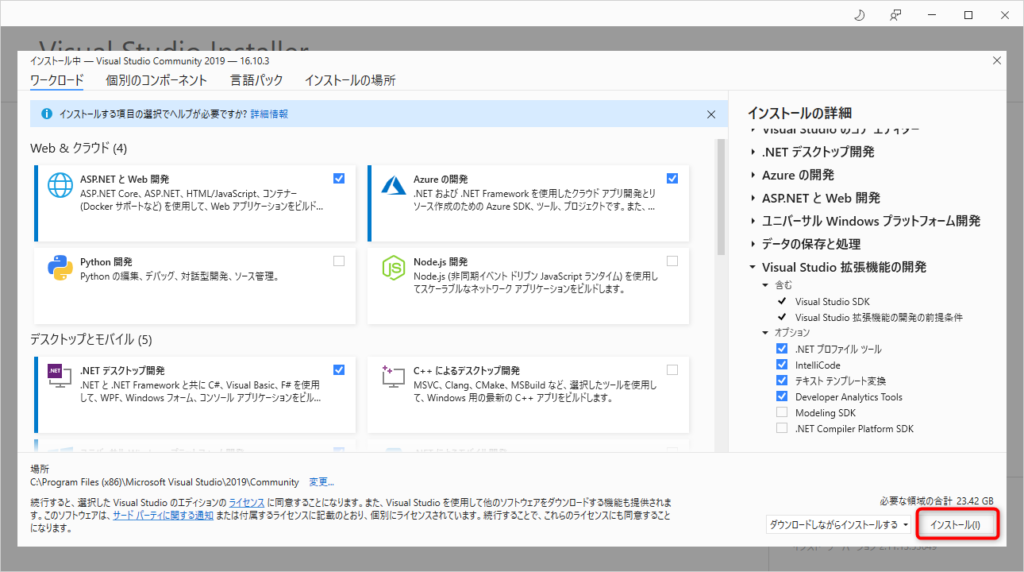
⑤インストールの実行。完了するまでしばらく待機します。
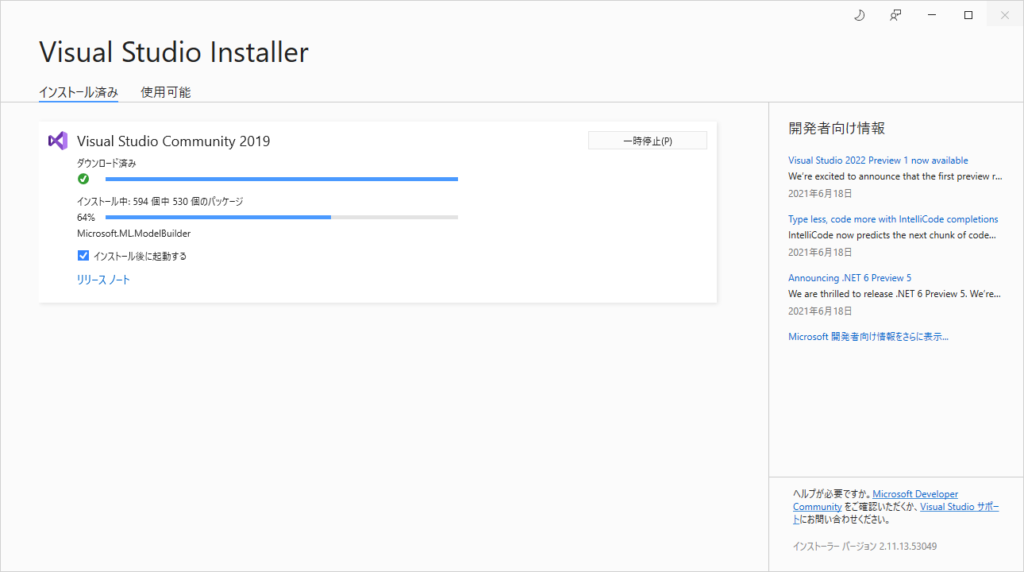
ここまででインストールは完了します。
サインイン
①インストールが完了したら、サインインをします。
ライセンス認証をしないと、30日間しか使用ができないため、それ以降も使う場合は必ずサインインを行いましょう。
サインインはMicrosoftのアカウントで行います。
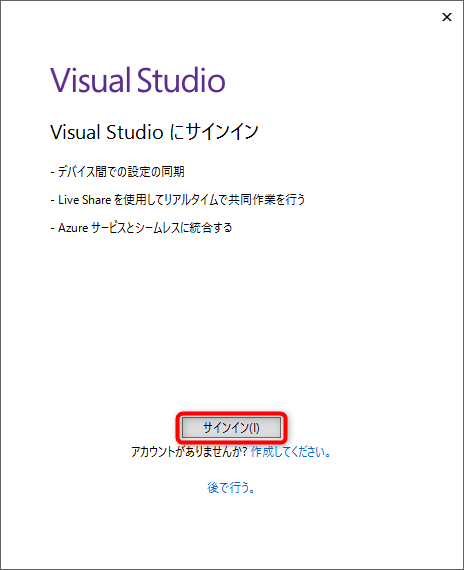
②メールアドレスとパスワードを入力してサインインします。
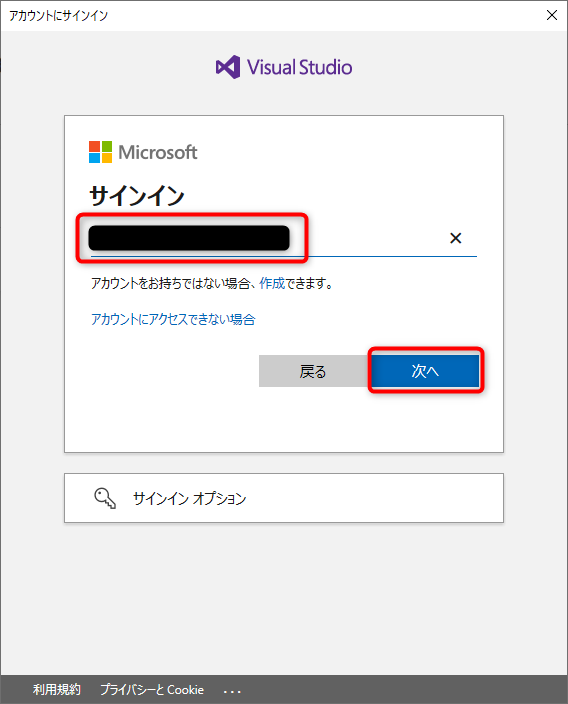
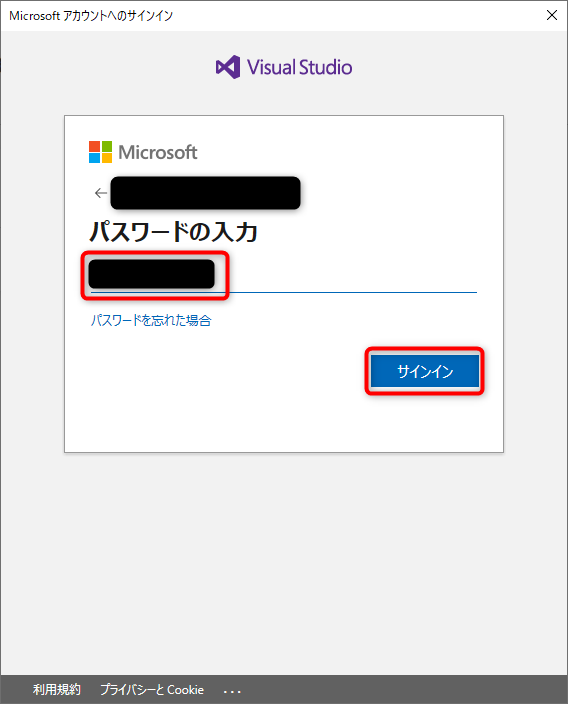
以上でサインインが完了しますので、評価期間30日が過ぎても継続して使用することができるようになりました。
使用機能(ワークロード)の追加インストール方法
こちらは、インストール時に入れ忘れた、または使っていて新たな機能が必要になった場合に、後からワークロードを追加する方法になります。「Visual Studio Installer」を使うことで、Visual Studioに機能を追加や不要な機能の削除が行えます
①Visual Studio Installerを起動します。
②変更をクリックします。
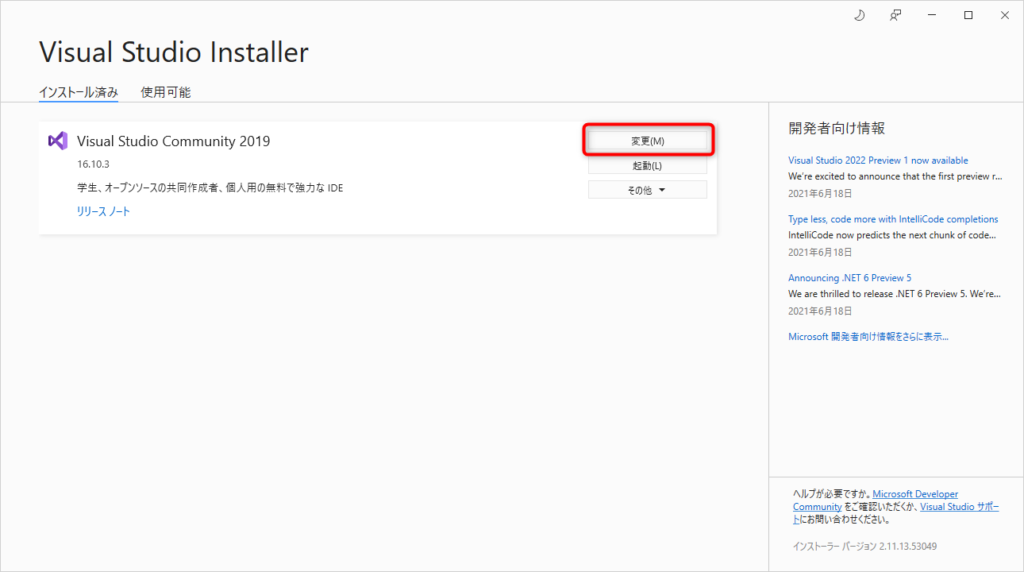
③追加したい項目をクリックし、変更をクリック。
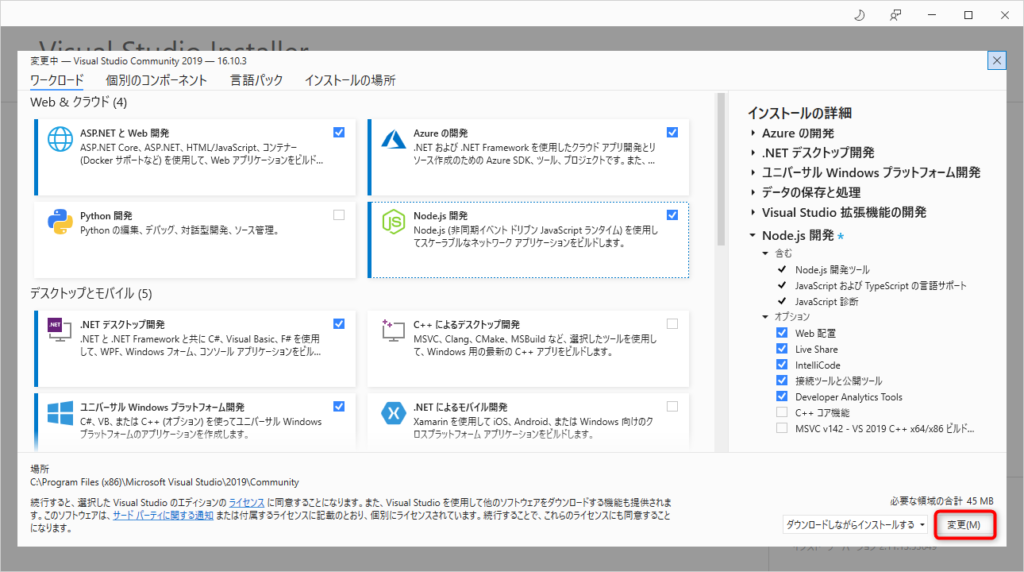
④インストールが開始されるので、終了するまでしばらく待ちます。完了になれば、ワークロード追加が終了となります。
お疲れさまでした。以上がVisual Studio Communityのインストールとワークフローの追加方法 となります。
これでコーディングが行える状態となりました。
これからプログラミングを頑張っていきましょう(*’▽’)
今後は簡単な画像処理などのコードを載せていこうと思います。(初心者レベルなので、ご了承ください)
最後までご覧いただきありがとうございました!